Gegevens sorteren

Het sorteren van gegevens is een belangrijk onderdeel van gegevensanalyse. U kunt bijvoorbeeld een lijst met namen sorteren op alfabetische volgorde, een lijst met productvoorraden van hoog naar laag samenstellen, of rijen sorteren op kleur of pictogram. Gesorteerde gegevens zijn overzichtelijker, begrijpelijker, sneller terug te vinden en goed bruikbaar bij het nemen van beslissingen.
Notities:
Als u de hoogste of laagste waarden in een celbereik of tabel wilt zoeken, zoals de tien hoogste cijfers of de vijf laagste verkoopbedragen, kunt u AutoFilter of voorwaardelijke opmaak gebruiken.
Tekst sorteren
- Selecteer een cel in de kolom die u wilt sorteren.
- Ga op het tabblad Gegevens in de groep Sorteren en filteren op een van de volgende manieren te werk:
- Als u snel wilt sorteren in oplopende volgorde, klikt u op
 (Sorteren van A naar Z).
(Sorteren van A naar Z). - Als u snel wilt sorteren in aflopende volgorde, klikt u op
 (Sorteren van Z naar A).
(Sorteren van Z naar A).
Notities: Potentiële problemen
- Controleer of alle gegevens zijn opgeslagen als tekst Als de kolom die u wilt sorteren getallen bevat die als getallen zijn opgeslagen en die als tekst zijn opgeslagen, moet u ze eerst allemaal opmaken als getallen of tekst. Als u deze notatie niet toepast, worden de getallen die als getallen zijn opgeslagen als eerste gesorteerd. U kunt alle geselecteerde gegevens opmaken als tekst door op Ctrl+1 te drukken om het dialoogvenster Cellen opmaken te openen, op het tabblad Getal te klikken en vervolgens onder Categorie op Algemeen, Getal of Tekst te klikken.
- Verwijder eventuele voorloopspaties In sommige gevallen zijn bij gegevens die uit een andere toepassing zijn geïmporteerd soms voorloopspaties voor de gegevens ingevoegd. U moet deze voorloopspaties verwijderen voordat u de gegevens sorteert. U kunt dit handmatig doen of met de functie SPATIES.WISSEN.
U kunt gegevens alfabetisch (A-Z of Z-A), getallen (klein naar groot of groot naar klein) en datums en tijden (oud naar nieuw of nieuw naar oud) in een of meer kolommen sorteren. U kunt ook sorteren op een aangepaste lijst (zoals groot, normaal en klein) of op opmaak, waaronder celkleur, tekstkleur en pictogramserie.
Waarom sorteren?
In een adreslijst hebt u bijvoorbeeld in de eerste rij, per kolom, de titels ‘Voornaam’, ‘Achternaam’, ‘Geboortedatum’, ‘Adres’, ‘Postcode’ en ‘Plaats’ opgenomen. Het document vult u steeds aan met nieuwe gegevens. Op een gegeven moment wordt dat onoverzichtelijk, tenzij u de rijen sorteert. Dat kan bijvoorbeeld op alfabet.
Gegevens sorteren
- Klik op een cel waar gegevens in staan. Bijvoorbeeld een achternaam of een geboortedatum. Het kan een willekeurig item zijn in de rij.
- Klik op het tabblad ‘Start’ op Sorteren en filteren.
- Klik op de gewenste sortering.
- Bevat de cel tekst dan kunt u kiezen uit ‘Sorteren van A naar Z’ of andersom.
- Bevat de cel een getal dan kunt u kiezen uit ‘Sorteren van laag naar hoog’ of andersom.
- Bevat de cel een datum dan kunt u kiezen uit ‘Sorteren van oud naar nieuw’ of andersom.
Excel sorteert de gegevens direct op bijvoorbeeld achternaam of geboortedatum.
Sorteren kan ook als volgt:
- Klik met de rechtermuisknop op een cel waar gegevens in staan.
- Klik op Sorteren > [de gewenste sorteeroptie].
- Selecteer een cel in de kolom die u wilt sorteren.
- Ga op het tabblad Gegevens in de groep Sorteren en filteren op een van de volgende manieren te werk: Als u wilt sorteren van laag naar hoog, klikt u op
 (Sorteren van laag naar hoog).Als u wilt sorteren van hoog naar laag, klikt u op
(Sorteren van laag naar hoog).Als u wilt sorteren van hoog naar laag, klikt u op  (Sorteren van hoog naar laag).
(Sorteren van hoog naar laag).
Notities:
Bij problemen
- Controleer of alle getallen zijn opgeslagen met getalnotatie Als het resultaat van de sorteerbewerking niet aan uw verwachtingen voldoet, is het mogelijk dat de kolom getallen bevat die als tekst zijn opgeslagen in plaats van als getallen. Negatieve getallen die uit sommige boekhoudsystemen zijn geïmporteerd of een getal dat begint met een apostrof (‘) worden opgeslagen als tekst.
U kunt op meer dan één kolom of rij sorteren als u eerst gegevens met een bepaalde waarde in een kolom of rij groepeert en vervolgens sorteert op een andere kolom of rij binnen die groep van gelijke waarden. De kolommen Afdeling en Werknemer kunt u bijvoorbeeld eerst sorteren op Afdeling (zodat alle werknemers uit dezelfde afdeling worden gegroepeerd) en vervolgens op Werknemer (zodat de namen binnen iedere afdeling op alfabetische volgorde worden gezet). U kunt sorteren op maximaal 64 kolommen.
Opmerking: U bereikt het beste resultaat als u kolomkoppen opneemt in het cellenbereik.
- Selecteer een cel in het gegevensbereik.
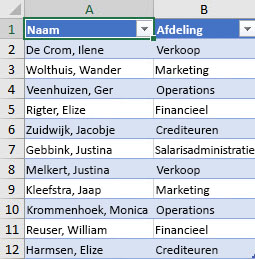
- Klik op het tabblad Gegevens, in de groep Sorteren en filteren, op Sorteren.
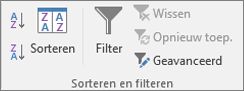
- In het dialoogvenster Sorteren selecteert u de eerste kolom die u wilt sorteren in het vak Sorteren op onder Kolom.
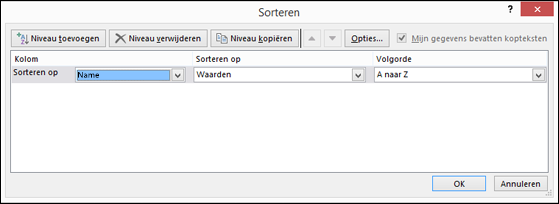
- Selecteer het type sortering onder Sorteren op. Voer een van de volgende handelingen uit:
- Als u wilt sorteren op tekst, getal of datum en tijd, selecteert u Waarden.
- Als u wilt sorteren op opmaak, selecteert u Celkleur, Tekstkleur of Celpictogram.
- Selecteer onder Volgorde de gewenste optie om te sorteren. Voer een van de volgende handelingen uit:
- Selecteer voor tekst A tot Z of Z tot A.
- Selecteer voor getallen Klein naar groot of Groot naar klein.
- Selecteer voor datums of tijden Oud naar nieuw of Nieuw naar oud.
- Als u wilt sorteren op basis van een aangepaste lijst, selecteert u Aangepaste lijst. Klik op Niveau toevoegen als u nog een kolom wilt toevoegen waarop u wilt sorteren. Herhaal vervolgens de stappen 3 tot en met 5.
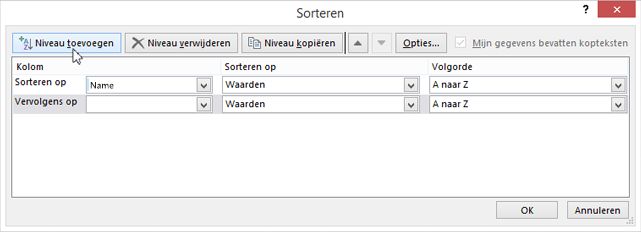 Als u een kolom wilt kopiëren om op te sorteren, selecteert u de kolom en klikt u op Niveau kopiëren.Als u een kolom wilt verwijderen om op te sorteren, selecteert u de kolom en klikt u op Niveau verwijderen.
Als u een kolom wilt kopiëren om op te sorteren, selecteert u de kolom en klikt u op Niveau kopiëren.Als u een kolom wilt verwijderen om op te sorteren, selecteert u de kolom en klikt u op Niveau verwijderen.
Opmerking: U moet ten minste één kolom in de lijst behouden.
Als u de volgorde wilt wijzigen waarin de kolommen worden gesorteerd, selecteert u een kolom in de lijst en klikt u op de pijl Omhoog of Omlaag naast de knop Opties om de volgorde te wijzigen.
Kolommen boven in de lijst worden gesorteerd vóór kolommen die lager in de lijst voorkomen.
