Zo beveiligt u Word-documenten: bewerkingen beperken in Word
 Stel, u werkt met meerdere mensen samen aan hetzelfde document en bepaalde delen zijn al helemaal klaar. Uiteraard wilt u dan vermijden dat een overijverige collega per abuis toch nog aan de definitieve tekstdelen gaat sleutelen. Microsoft Word heeft gelukkig een functie om een document zodanig te beveiligen dat alleen de aangeduide passages beschikbaar zijn voor andermans aanpassingen.
Stel, u werkt met meerdere mensen samen aan hetzelfde document en bepaalde delen zijn al helemaal klaar. Uiteraard wilt u dan vermijden dat een overijverige collega per abuis toch nog aan de definitieve tekstdelen gaat sleutelen. Microsoft Word heeft gelukkig een functie om een document zodanig te beveiligen dat alleen de aangeduide passages beschikbaar zijn voor andermans aanpassingen.
Tip 01: Bewerking beperken
U wilt dus een Word-document in de groep gooien waarvan u wilt dat bepaalde fragmenten alleen-lezen blijven, want een vergissing is snel gemaakt. We gebruiken hier in Word 2016, maar dit werkt op dezelfde manier in Word 2013. Open het Word-document dat u wilt beveiligen en ga naar het tabblad Controleren. In dit tabblad kiest u rechts in de groep Beveiligen de functie Bewerking beperken. Hierdoor verschijnt aan rechterkant van het document een balk voor deze functie. Vink hier het selectievakje aan: Alleen bewerkingen van dit type toestaan in het document. Zorg ervoor dat de optie Geen wijzigingen (alleen lezen) is geselecteerd in het menu. Hier staat ook een optie Uitzonderingen, maar daar komen we in tip 3 op terug.

Tip 01 De functie Bewerking beperken zit in het tabblad Controleren.
Alles wat u niet selecteert in de functie Bewerking beperken, wordt omgezet naar alleen-lezen
Tip 02: Bewerking toelaten
Vervolgens selecteert u de onderdelen die anderen straks mogen bewerken. Doe dit nauwkeurig, want alles wat u niet selecteert, zal eindigen als alleen-lezen. Wanneer u twee of meer delen wilt selecteren die bewerkt mogen worden, dan doet u dat door de Ctrl-toets ingedrukt te houden terwijl u klikt en sleept. Op die manier breidt u de selectie uit.
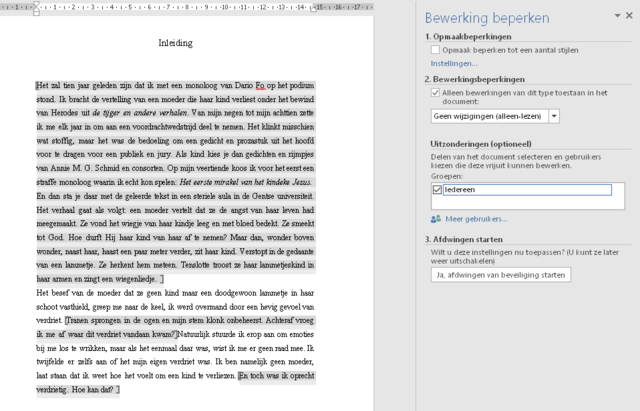
Tip 02 Met de Ctrl-toets ingedrukt selecteert u alle secties die anderen mogen bewerken.
Tip 03: Uitzonderingen
Zodra u de tekst hebt geselecteerd, gaat u terug naar het venster Bewerking beperken. Daar vinkt u het selectievakje Iedereen aan in het deel Uitzonderingen. Hierdoor kan iedereen die het document ontvangt de inhoud bewerken die u daarnet hebt geselecteerd. Wanneer meerdere mensen het document krijgen, maar slechts bepaalde personen de inhoud mogen kunnen bewerken, klikt u in het venster op de blauwe tekst Meer gebruikers. Een nieuw venster opent waar u de gebruikersnamen ingeeft, gescheiden door een puntkomma. Deze wijze is vooral bedoeld voor een bedrijfsnetwerk waarbij toegang vereist is tot een netwerkgebruikersdirectory, want u moet bijvoorbeeld het e-mailadres of de naam noteren als domein/naam. Welke keuze u ook maakt, klik daarna op de knop Ja, afdwingen van beveiliging starten.
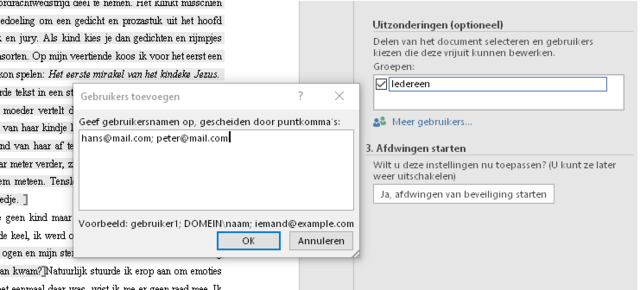
Tip 03 Het makkelijkste is dat u iedereen toestemming geeft het document te bewerken, alleen in bedrijfsomgevingen kunt u afzonderlijke gebruikers toevoegen.
Tip 04: Afdwingen starten
Met het klikken op de knop Ja, afdwingen van beveiliging starten bent u er nog niet. Een nieuw venster opent dat ervoor waarschuwt dat het document nog niet is versleuteld. Kwaadwillige gebruikers kunnen dus het bestand bewerken en zelfs het wachtwoord verwijderen. Voer dus een wachtwoord in en klik OK. Wie het wachtwoord kent, kan de beveiliging eenvoudig verwijderen en gewoon aan het document werken. Hebt u specifieke mensen aangeduid die het document mogen bewerken, selecteer dan in plaats daarvan Wachtwoord de optie Gebruikersverificatie. Het document is nu versleuteld en u kunt het zonder problemen naar de rest van de groep sturen.

Tip 04 Bescherm de passages die niemand mag aanpassen door middel van een wachtwoord.
Word markeert de aan te passen tekstdelen waarna de ontvanger deze gemakkelijk kan bewerken
Tip 05: De anderen
Maar wat ziet de ander dan als u een tekst deels vrijgesteld hebt van bewerking? Word zal de tekst markeren die bewerkt mag worden. Aan de rechterkant, in de balk Bewerking beperken, leest de ontvanger dat dit document beveiligd is tegen onbedoelde bewerkingen. Bovendien verschijnen daar twee nieuwe brede knoppen. Met de bovenste knop zoekt Word telkens het volgende tekstdeel dat bewerkt mag worden. De tweede knop wijst alle bewerkbare secties aan. Het is in ieder geval verstandig de onderste optie: De delen markeren die ik kan bewerken aan te laten staan.
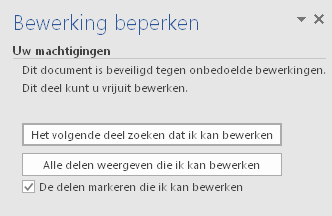
Tip 05 Met de twee knoppen navigeert u in lijvige documenten naar de delen die u mag bewerken.
Beveiliging opheffen
Wanneer u de beveiliging van zo’n document wilt opheffen, dient u het wachtwoord te kennen. Het kan zelfs zo zijn dat u in de lijst moet voorkomen als geverifieerde eigenaar van het document. Ga naar het tabblad Controleren in de groep Beveiligen en klik op Bewerking beperken. Klik in het taakvenster op Beveiliging stoppen en geef het juiste wachtwoord in als je daar om wordt gevraagd.

Alleen als u het wachtwoord kent, kunt u de beveiliging opheffen
