Zo werkt de inhoudsopgave in Word
Word kan veel taken voor u uit handen nemen, maar het kan niet toveren. Als u een goede inhoudsopgave wilt maken, is het daarom belangrijk dat u een aantal onderdelen in uw document goed voorbereid en gestructureerd houdt. Alleen op die manier kunt u een duidelijke inhoudsopgave en index maken. Het standaardsjabloon dat geopend wordt wanneer je in Word voor een nieuw, leeg document kiest, bevat de benodigde stijlen voor het maken van hoofdstukken. In deze basiscursus gaan we aan de slag met het maken van een inhoud en een index. Voor beide hebt u een gestructureerd document nodig.
Word bevat de stijlen Titel, Kop 1 en Kop 2, die allemaal gelinkt kunnen worden aan een hoofdstuk en dus ook in de inhoudsopgave opgenomen moeten worden. Belangrijk is wel dat u in uw Word-document alvast een goede pagina-indeling hebt gemaakt en alle hoofdstukken die u wilt opnemen in de inhoudsopgave, klaar zijn. De inhoudsopgave is namelijk gerelateerd aan de fysieke pagina’s in uw Word-document. U dient er dus voor te zorgen dat ieder hoofdstuk in uw document op een afzonderlijke pagina staat. Als u een stuk tekst schrijft voor een hoofdstuk die de pagina niet helemaal vult, dan kunt u een zogeheten pagina-einde invoeren door op de laatste regel aan het einde op de toetscombinatie Ctrl+Enter te drukken. Word springt vervolgens automatisch naar de volgende pagina in uw document, waarna u een nieuw hoofdstuk kunt beginnen.
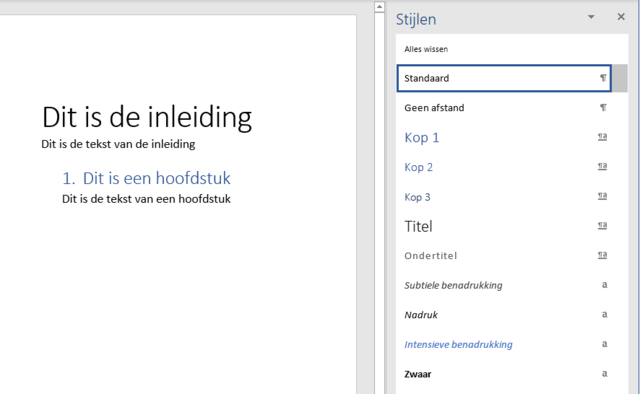
01 Het standaardsjabloon van Word bevat al de nodige stijlen om hoofdstukken en een inhoudsopgave te maken.
02 Inhoudsopgave maken
Zorg ervoor dat ieder nieuw hoofdstuk altijd een titel meekrijgt en dat deze de stijl Kop 1 meekrijgt. Op die manier kan Word namelijk veel makkelijker herkennen dat dit een nieuw hoofdstuk is, en hierdoor de inhoudsopgave beter genereren. U voegt stijlen toe via het onderdeel Stijlen in het Lint, u kunt ook een zijpaneel openen met Alt+Ctrl+Shift+S.
Om een inhoudsopgave te maken, zorgt u er eerst voor dat de cursor in uw Word-document op de allereerste pagina staat. De inhoudsopgave wordt namelijk meteen geplaatst op de plek waar u in het document bent. Open nu in het Lint eerst het tabblad Verwijzingen. Aan de linkerzijde vindt u een grote knop genaamd Inhoudsopgave. Zodra u op deze knop drukt, krijgt u een aantal voorbeelden te zien. Maar omdat de manier waarop de inhoud wordt gemaakt afhankelijk is van persoonlijke voorkeur, kiest u uit de lijst voor Aangepaste inhoudsopgave. U hebt dan meer controle over het uiterlijk.
Bij een inhoudsopgave is het overzichtelijk wanneer de paginanummers mooi zijn uitgelijnd aan de rechterkant. Daarvoor zet u in het schermpje bij Paginanummers rechts uitlijnen een vinkje. De paginanummers verschijnen dan netjes aan de rechterkantlijn in je document. Wilt u een extra lijn die loopt vanaf de titel van het hoofdstuk naar het paginanummer? Dan selecteert u het type lijn uit het veld Opvulteken. U hebt hier de keuze uit een doorgetrokken lijn, stippellijntjes of losse streepjes.
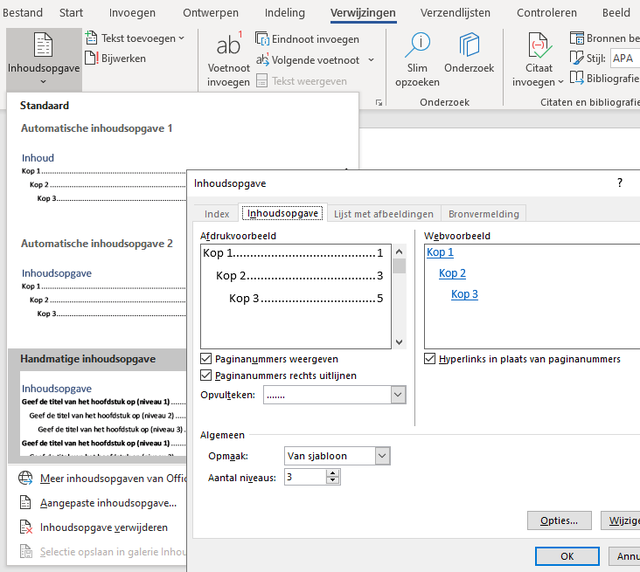
02 Klik op Aangepaste inhoudsopgave zodat u nog wat zaken kunt wijzigen.
03 Document met sub-onderwerpen
We hebben hierboven beschreven hoe u een eenvoudige inhoudsopgave maakt, maar wat als u document uit verschillende sub-onderwerpen bestaat? Die wilt u natuurlijk ook in uw inhoudsopgave vermelden. Sub-onderwerpen geeft u het beste aan met de stijl Kop 2 of Kop 3. Als u vanaf het begin af aan al een of meerdere sub-onderwerpen per hoofdstuk hebt gemaakt, dan worden deze in de inhoudsopgave automatisch toegevoegd.
Het gebeurt u vast weleens dat u toch nog extra onderwerpen wilt toevoegen, terwijl u de inhoud al gemaakt had. Moet u de inhoudsopgave dan weer helemaal opnieuw maken? Nee, gelukkig niet, want de inhoudsopgave in Word is een apart veld dat gekoppeld is aan de andere gegevens (in dit geval de titels en onderwerpen van je hoofdstuk) in uw document. Dat het een apart veld is, ziet u wanneer je met de muis ergens op een deel van je inhoudsopgave klikt, dan wordt de inhoudsopgave in zijn geheel geselecteerd en krijgt hij een grijze kleur.

03 De inhoudsopgave wordt als een apart veld in uw document geplaatst en is rechtstreeks gekoppeld aan de hoofdstukken.
04 Velden koppelen
Velden die gekoppeld zijn in Word kunt u altijd bijwerken als de inhoud is veranderd, zo ook bij een inhoudsopgave. Stel dat u in het document bij het hoofdstuk ‘YouTube’ in ons voorbeeld nog een sub-onderwerp ‘Andere videokanalen’ wilt toevoegen. In dat geval typt u een nieuwe tekst die eerst begint met ‘1.1 Andere videokanalen’ in de stijl Kop 2 (of Kop 3, wat u wilt). Is de toevoeging klaar, dan gaat u naar de inhoudsopgave en klikt u er eenmaal op om hem te selecteren. Klik er vervolgens met de rechtermuisknop op, en kies voor Veld bijwerken. Er komt de vraag of u alleen de paginanummers wilt bijwerken, of alles in z’n geheel. Kies altijd voor alles in zijn geheel, zo weet u zeker dat de wijzigingen goed worden doorgevoerd. Even later verschijnt je toegevoegde onderwerp ook in de inhoudsopgave.
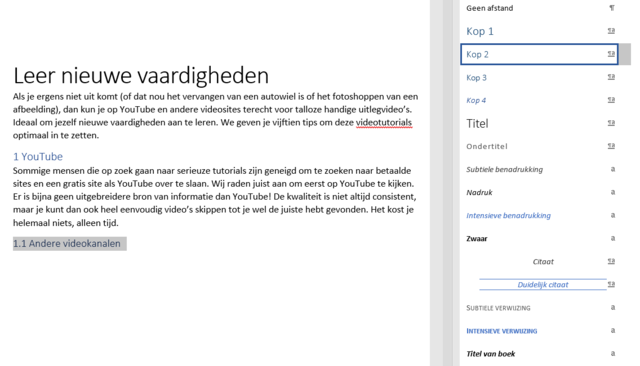
04 Voeg in uw document een extra sub-onderwerp toe.
Tip: Veld bijwerken
Als u extra onderwerpen toevoegt aan uw document of andere veranderingen in de structuur of titels van u hoofdstukken aanbrengt, dan moet u altijd de functie Veld bijwerken bij de inhoudsopgave gebruiken. Dat scheelt u veel fouten! Als u namelijk handmatig in de inhoudsopgave zelf titels wijzigt, werkt dit bij grote documenten zeer onoverzichtelijk. U moet dan immers zowel de oorspronkelijke titel van je hoofdstuk wijzigen als die in de inhoudsopgave zelf. Wijzig dus handmatig alleen de teksten in uw document en niet in de inhoudsopgave: daarvoor gebruik je de optie Veld bijwerken.
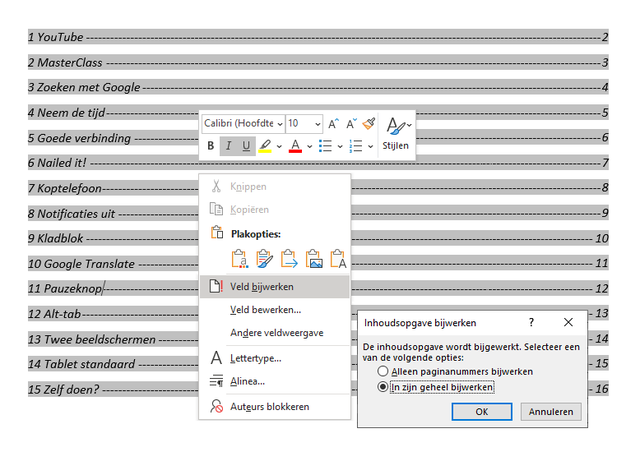
Na een wijziging in uw document ververst u de inhoud van de inhoudsopgave met Veld bijwerken om de wijzigingen ook daar door te voeren.
05 Een index gebruiken
Een index is een overzicht of lijst van onderwerpen die in een document staan. Anders dan een inhoudsopgave kunt u met een index een bepaald woord of onderwerp opzoeken om te zien waar dit begrip wordt behandeld in een artikel, boek of document.
Een index staat over het algemeen aan het einde van een document of artikel. Vooral wanneer je document is afgedrukt, is het handig dat u kunt opzoeken op welke pagina een bepaald onderwerp is behandeld. Het maken van een index gaat op een andere manier dan een inhoudsopgave. Ieder woord in uw document dat u in uw index wilt laten opnemen, moet u handmatig selecteren.
Het is vanzelfsprekend dat u niet ieder willekeurig woord opneemt in uw index, maar alleen woorden (of een groep woorden) die belangrijk zijn, bijvoorbeeld op de plek dat er ergens extra uitleg over wordt gegeven.
Een index is ook handig wanneer een belangrijke alinea in een hoofdstuk extra aandacht vereist of als daar nuttige informatie in staat. In dat geval voegt u alleen de titel van de alinea toe aan uw index. Word kent handige functies voor het maken van een index. We laten u zien hoe u te werk gaat met een aantal voorbeelden.
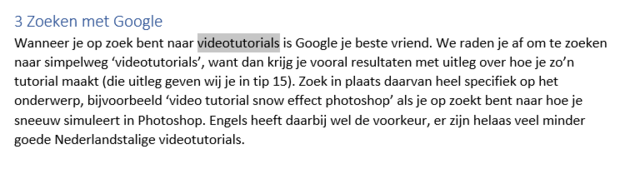
05 Woorden die u in uw index wilt opnemen, moet u handmatig selecteren.
06 Woorden selecteren
Selecteer een of meer woorden die u aan een index wilt toevoegen. Dat doet u door voor het woord te gaan staan met de cursor en vervolgens met ingedrukte linkermuisknop naar rechts te slepen, tot het hele woord is geselecteerd.
Vervolgens opent u op het Lint het tabblad Verwijzingen en kiest u voor Item markeren. Er verschijnt nu een nieuw pop-upvenster genaamd Indexvermelding maken. Hierin ziet u bij Hoofdgegevens het geselecteerde woord, in ons geval is dat ‘videotutorials’. Bij Opties geeft u aan op welke manier moet worden verwezen naar het geselecteerde woord, waarbij de optie Huidige pagina het meest voor de hand liggend is. Pas eventueel de opmaak van de verwijzing nog aan door een vinkje te zetten bij Vet en/of Cursief. Het woord wordt na het drukken op de knop Markeren aan de index toegevoegd. Maakt u geen zorgen, Word slaat alle gemarkeerde woorden op de achtergrond op, later gaat u de daadwerkelijke index plaatsen. Eerst is het zaak dat u alle woorden die je in de index wilt opnemen, markeert.
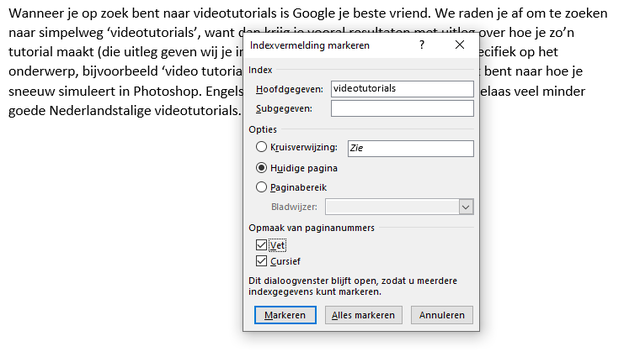
06 In de pop-up kunt u aangeven hoe het woord in de index moet worden opgenomen.
07 Meerdere verwijzingen
Over het algemeen komen bepaalde woorden in een document meerdere keren voor. Bijvoorbeeld een receptenboek: de woorden zout, peper en suiker worden meerdere keren gebruikt in verschillende recepten. Moet u in dat geval overal dit woord opzoeken en handmatig toevoegen aan je index? Nee, gelukkig kan Word ook dit voor u automatiseren. Selecteer in je document het eerste woord dat u wilt markeren en waarvan u weet dat het meerdere keren in het document voorkomt. Bijvoorbeeld het woord ‘video’ in ons voorbeelddocument. Klik nu weer in het tabblad Verwijzingen in het Lint op de knop Item markeren. Volg dezelfde stappen als we in stap 6 deden, maar nu kiest u in plaats van de knop Markeren voor de knop Alles markeren. Word markeert nu alle woorden ‘video’ uit uw document en voegt ze toe aan de index. Het programma onthoudt hierbij ook automatisch alle paginanummers waarop dat woord voorkomt, bij het plaatsen van de uiteindelijke index zult u ze dus allemaal zien terugkomen.
Bij het aanmaken van indexen ziet u op de plek van het woord dat is toegevoegd aan de index dat er een code omheen is gezet, bestaande uit een accolade {, de tekst XE en dan het woord tussen dubbele aanhalingstekens, gevolgd door weer een accolade }. Hiermee geeft Word aan dat het een speciaal veld in je document is. Pas deze tekens niet aan! Als u uw bestand afdrukt, worden ze niet weergegeven. Ziet u deze tekens niet staan, druk dan op Ctrl+*. Om deze weergave uit te schakelen gebruik je dezelfde toetscombinatie.
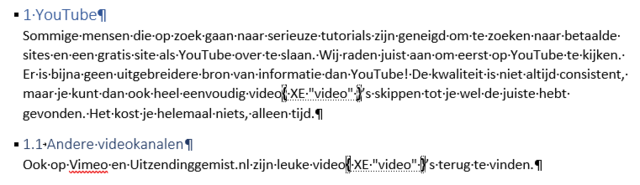
07 Met een aparte code wordt aangegeven welke woorden in de index moeten worden opgenomen.
08 Index invoegen
Heeft u alle woorden die u wilt opnemen nu geïndexeerd? Dan is het tijd om de daadwerkelijke index in te voegen in uw document. Het makkelijkst om de index in u document in te voegen is om eerst helemaal naar het einde van je document te gaan (tip: gebruik de toetscombinatie Ctrl+End) en een nieuwe pagina in te voegen via de toetscombinatie Ctrl+Enter. Plaats op u nieuwe pagina vervolgens de cursor bovenaan. Ga in het Lint weer naar het tabblad Verwijzingen en klik op de knop Index invoegen.
Net als bij het maken van een inhoudsopgave kunt u ook hier de opmaak van de index aanpassen, zoals de uitlijning en in hoeveel kolommen de index moet worden aangemaakt. Druk op de OK-knop om de index te plaatsen. U ziet dat Word de index netjes in het aantal opgegeven kolommen plaatst en daarbij tevens de alfabetische volgorde aanhoudt.

08 Ga naar de laatste pagina van uw document en voeg de index in met deze knop.
09 Toevoegen aan index
Ook voor de index geldt dat u later nog meer woorden kunt toevoegen. U selecteert de woorden die u wilt toevoegen en kiest weer voor de knop Item markeren bij het tabblad Verwijzingen. Als u nu klaar bent, gaat u niet naar Index toevoegen, maar blader u weer naar de laatste pagina van het document waar u uw index hebt ingevoegd.
Dubbelklik ergens in het midden van de index. Deze wordt – net als we eerder zagen bij de inhoudsopgave – grijs geselecteerd. Ook hier kunt u nu met de rechtermuisknop klikken en vervolgens te kiezen voor Veld bijwerken. De zojuist toegevoegde woorden worden nu aan uwindex toegevoegd.
Handig daarbij is dat Word ook bij nieuw toegevoegde woorden de alfabetische volgorde van de index aanhoudt. U hoeft dus niets te veranderen.

09 Woorden toevoegen aan de index is geen enkel probleem.
10 Bronvermelding
Als u een uitgebreid verslag of een scriptie moet maken, dan maakt u voor het opzoeken van gegevens gebruik van externe bronnen, bijvoorbeeld Wikipedia of resultaten uit een onderzoek. Een van de vereisten bij het gebruik van bronnen is dat u de bronnen die u aanhaalt in uw document, ook daadwerkelijk benoemt. Word kent een handige functie waarmee u eenvoudig de geraadpleegde bronnen in uw document kunt vermelden.
Stel dat u in een document een onderzoek aanhaalt. U vertelt bijvoorbeeld hoeveel mensen in Nederland elke dag met de trein reizen. De lezer van uw document wil natuurlijk weten waar u die informatie vandaan hebt gehaald (en voor scholen en universiteiten is dat zelfs verplicht). In uw document linkt u dan naar de informatie die u hebt gevonden.
APA-richtlijnen
Veel scholen en universiteiten verwachten dat de manier van het vermelden van bronnen in uw documenten volgens een bepaalde standaard gebeurt. Dit zijn de zogeheten APA-richtlijnen. Deze richtlijnen zijn bedacht door de American Psychological Association, vandaar de afkorting APA. In Nederland werken veel universiteiten volgens deze richtlijnen, maar er zijn ook andere. In dit voorbeeld maken we gebruik van APA.

10 Word biedt de mogelijkheid om bronnen te citeren in uw document, en heeft ondersteuning voor meerdere stijlen. APA is in Nederland de meest gebruikte.
11 Bronnen invoeren
Als u werkt met een document waarin u ook bronnen vermeldt, moet u van tevoren goed voor jezelf bepalen welke bronnen u gebruikt. U moet die zelf goed bijhouden, met als bijkomend voordeel dat u overzichtelijker werkt in uw bestand.
De beste methode voor het beheren van de bronnen in uw document, is om bij elke zin die verwijst naar een bron, deze bron direct te vermelden. Dat scheelt je achteraf veel uitzoekwerk (wat was de bron ook alweer van die uitspraak?). Onder het tabblad Verwijzingen vind je bij Citaten en bilbiografie speciale knoppen waarmee u de bronnen in uw document eenvoudig kunt toevoegen. Om bij een stuk tekst een bron te vermelden, gaat u naar het einde van die tekst, en klikt u op Citaat invoegen. Er verschijnt een nieuw venster waarin u de informatie over de bron kunt opgeven.
Belangrijk zijn hier de volledige url, de organisatie die deze informatie biedt en eventueel een auteur, als die bekend is. Bij Type Bron, bovenaan, geeft u aan wat voor soort bron u citeert: dat kan een tijdschrift zijn, een boek, film, andere documenten of een website. Als u een boek, tijdschrift of ander gedrukt medium citeert, dan vul je ook de pagina(’s) in. Drukt u na het invullen van de gegevens op OK, dan zet Word achter de zin die verwijst naar de bron, de naam tussen haakjes.
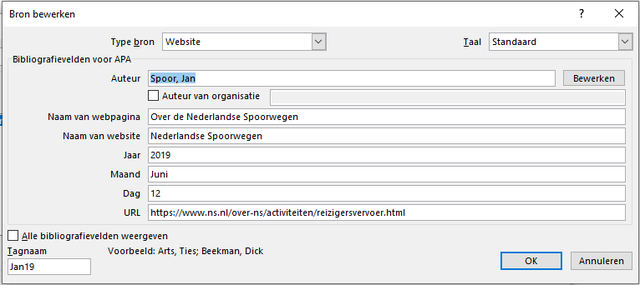
11 Ieder citaat dat u in uw Word-document gebruikt, kunt u door middel van dit scherm opgeven.
12 Bronnen verwijzen
De bronnen staan nu achter de teksten, maar een lezer heeft daar in principe nog niet veel aan: de bronvermeldingen verwijzen immers nog nergens naar toe en ze worden verder ook niet genoemd in de voetnoten van het document.
We moeten die bronvermelding nog apart opnemen. Als u met de muis over een van de aangemaakte bronverwijzingen gaat, ziet u dat het blok om de tekst grijs wordt. Hiermee wordt aangegeven dat het blok een apart veld is.
Ga naar het einde van het document en voeg weer een nieuwe pagina toe via Ctrl+Enter. Klik dan in het Lint onder Verwijzingen op de knop Bibliografie. Er verschijnt een lijst met sjablonen die u kunt gebruiken voor de opmaak van de bronvermeldingen. Wilt u geen opmaak, dan kiest u uit de lijst voor Bibliografie invoegen.

12 Kies uit een drietal sjablonen voor de opmaak van de bronvermeldingen.
13 Andere stijl kiezen
Ben u niet tevreden met de huidige stijl van verwijzingen, dan kunt u deze te allen tijde aanpassen. Klik gewoon op Stijl bij Verwijzingen en de verwijzingen worden direct doorgevoerd in uw document. Werkt u bijvoorbeeld liever met voetnoten, kies dan voor de stijl ISO 690 – Numerieke verwijzing. Iedere bronverwijzing in je document krijgt nu een cijfer (1, 2, 3 enzovoort) en de bronvermelding aan het einde van je document wordt dan ook op deze manier weergegeven.

13 Liever cijfers gebruiken voor verwijzingen? Kies dan voor ISO 690 – Numerieke verwijzing.
