Weergave van getallen
In het Excel kunt u zelf bepalen hoe een getal wordt getoond en hoeveel decimalen u ziet.
Veel mensen gebruiken Excel om hun administratie of huishoudboekje bij te houden. U kunt in het programma bedragen en andere soorten getallen bijhouden. Binnen Excel zijn er handige mogelijkheden om de weergave van een getal aan te passen. Als u bedragen in euro’s wilt zien, dan wordt er een euroteken voor een getal gezet en ziet u het bedrag in euro’s en centen. Als u aan het rekenen bent met grote getallen, kunt u bepalen hoeveel decimalen u wilt zien.
Getalnotatie: valuta
- Open Excel. Klik in Windows 10 op Starten > Excel. Klik in eerdere Windows-versies op Starten > Alle programma’s > Microsoft Office [jaartal] > Microsoft Excel.
- Excel start. We laten als eerste zien hoe u een getal als geldbedrag kunt weergeven. Dus met euroteken en twee decimalen.
- Klik in cel A1.
- Typ het getal ‘23,75’ en druk op de Enter-toets.
- Het getal is ingevoerd. Nu willen we aangeven dat het om een getal in euro’s gaat. Klik in de cel het getal aan.
- Klik in het Lint op het tabblad Start of Startpagina.
- In de groep ‘Getal’ vindt u een uitklapmenu. Klik hierop en allerlei opties voor getalnotatie verschijnen. Afhankelijk van welke versie u gebruikt van Excel, ziet het menu er als volgt uit.

.png)
- Klik in de lijst op Valuta.
Er verschijnt meteen een euroteken voor het getal in de geselecteerde cel. Elke keer als u één of meerdere vakken selecteert, kunt u op deze wijze de notatie kiezen.
Een tweede manier is om als u in de cel staat waar het getal staat met de rechtermuisknop te klikken en kies vervolgens cel eigenschappen. Er verschijnt nu een menu waarmee u de waarde van het getal kan definiëren, moet het bijvoorbeeld financieel of in procenten enzovoort.
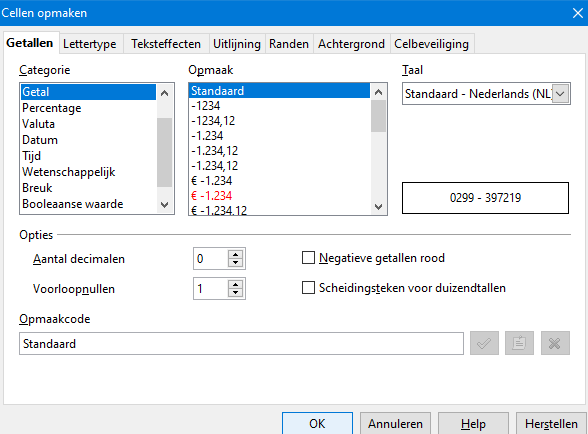
Decimalen wijzigen
Om het aantal decimalen te bepalen is eenvoudig. Bij opties ziet u de mogelijkheden om te kiezen uit 2 decimalen, bij grote getallen een scheidingsteken
Wilt u nu dat alle getallen in dezelfde kolom dezelfde waarde hebben als van de cel die u gedefinieerd heeft dan zijn daar 2 mogelijkheden voor. Als voorbeeld alle getallen in kolom B moeten dezelfde waarde hebben
- Klik met de muis kolom B aan en u ziet dat de gehele kolom geselecteerd is. Na het klikken met de rechtermuisknop kiest u weer de optie cel eigenschappen. Vervolgens kiest u de waarde welke u de getallen wilt geven en alle getallen krijgen nu dezelfde waarde. Een nadeel is dat ieder getal dat u hierna in kolom B typt dezelfde waarde krijgt.
- U kunt ook gebruik maken van de optie om de opmaak van de cellen te kopiëren. Hoe dat moet staat in een eerder artikel beschreven.
In onderstaande tabel staan de mogelijkheden vermeld welke waarde u een getal kan meegeven.
| Indeling | Beschrijving |
|---|---|
| Standaard | De standaardnotatie voor getallen die wordt toegepast wanneer u een getal opgeeft. Meestal worden de getallen in de notatie Standaard precies zo weergegeven als de manier waarop u ze typt. Als de cel echter te smal is om het volledige getal weer te geven, worden de getallen in de notatie Standaard afgerond naar decimalen. De getalnotatie Standaard gebruikt bovendien de wetenschappelijke (exponentiële) notatie voor grote getallen (die uit twaalf of meer cijfers bestaan). |
| Getal | Wordt gebruikt voor de algemene weergave van getallen. U kunt bepalen hoeveel decimalen worden weergegeven, of u een scheidingsteken voor duizendtallen wilt gebruiken en hoe u negatieve getallen wilt weergeven. |
| Valuta | Wordt gebruikt voor algemene bedragen en geeft naast het getal ook het valutasymbool weer. U kunt bepalen hoeveel decimalen worden weergegeven, of u een scheidingsteken voor duizendtallen wilt gebruiken en hoe u negatieve getallen wilt weergeven. |
| Financieel | Wordt ook gebruikt voor bedragswaarden, maar de valutasymbolen en de decimale komma’s van de bedragen worden uitgelijnd in een kolom. |
| Datum | Hiermee worden seriële datum- en tijdgetallen weergegeven als datumwaarden volgens de landinstellingen die u hebt opgegeven. Datumnotaties die worden voorafgegaan door een sterretje (*) reageren op wijzigingen in de landinstellingen die worden opgegeven in het Configuratiescherm. Notaties zonder sterretje reageren niet op wijzigingen in de Configuratiescherm-instellingen. |
| Tijd | Hiermee worden seriële datum- en tijdgetallen weergegeven als tijdswaarden volgens de landinstellingen die u hebt opgegeven. Tijdnotaties die worden voorafgegaan door een sterretje (*) reageren op wijzigingen in de landinstellingen die worden opgegeven in het Configuratiescherm. Notaties zonder sterretje reageren niet op wijzigingen in de Configuratiescherm-instellingen. |
| Percentage | De celwaarde wordt met honderd vermenigvuldigd en het resultaat weer weergegeven met een procentteken (%). U kunt kiezen hoeveel cijfers u achter de komma wilt plaatsen. |
| Breuk | Getallen worden als een breuk weergegeven, waarbij het type breuk wordt gebruikt dat u hebt opgegeven. |
| Wetenschappelijk | Getallen worden in exponentiële getalnotatie weergegeven, waarbij een gedeelte van het getal wordt vervangen door E+n, waarbij E (staat voor exponent) het voorafgaande nummer vermenigvuldigt met tien tot de macht n. Zo wordt 12345678901 in de notatie Wetenschappelijk met twee decimalen als volgt weergegeven: 1.23E+10, namelijk 1,23 keer 10 tot de macht 10. U kunt kiezen hoeveel cijfers u achter de komma wilt plaatsen. |
| Tekst | De inhoud van een cel wordt als tekst behandeld en de inhoud wordt precies zo weergegeven als u deze hebt getypt, ook als u nummers typt. |
| Speciaal | Een getal wordt weergegeven als postcode, telefoonnummer of sofinummer. |
| Aangepast | Hiermee kunt u een kopie van een bestaande getalnotatie wijzigen. Gebruik deze notatie om een aangepaste getalnotatie te maken die wordt toegevoegd aan de lijst met codes voor getalnotatie. U kunt tussen 200 en 250 aangepaste getalnotaties toevoegen, het precieze aantal is afhankelijk van de taalversie van Excel die op de computer is geïnstalleerd. |
